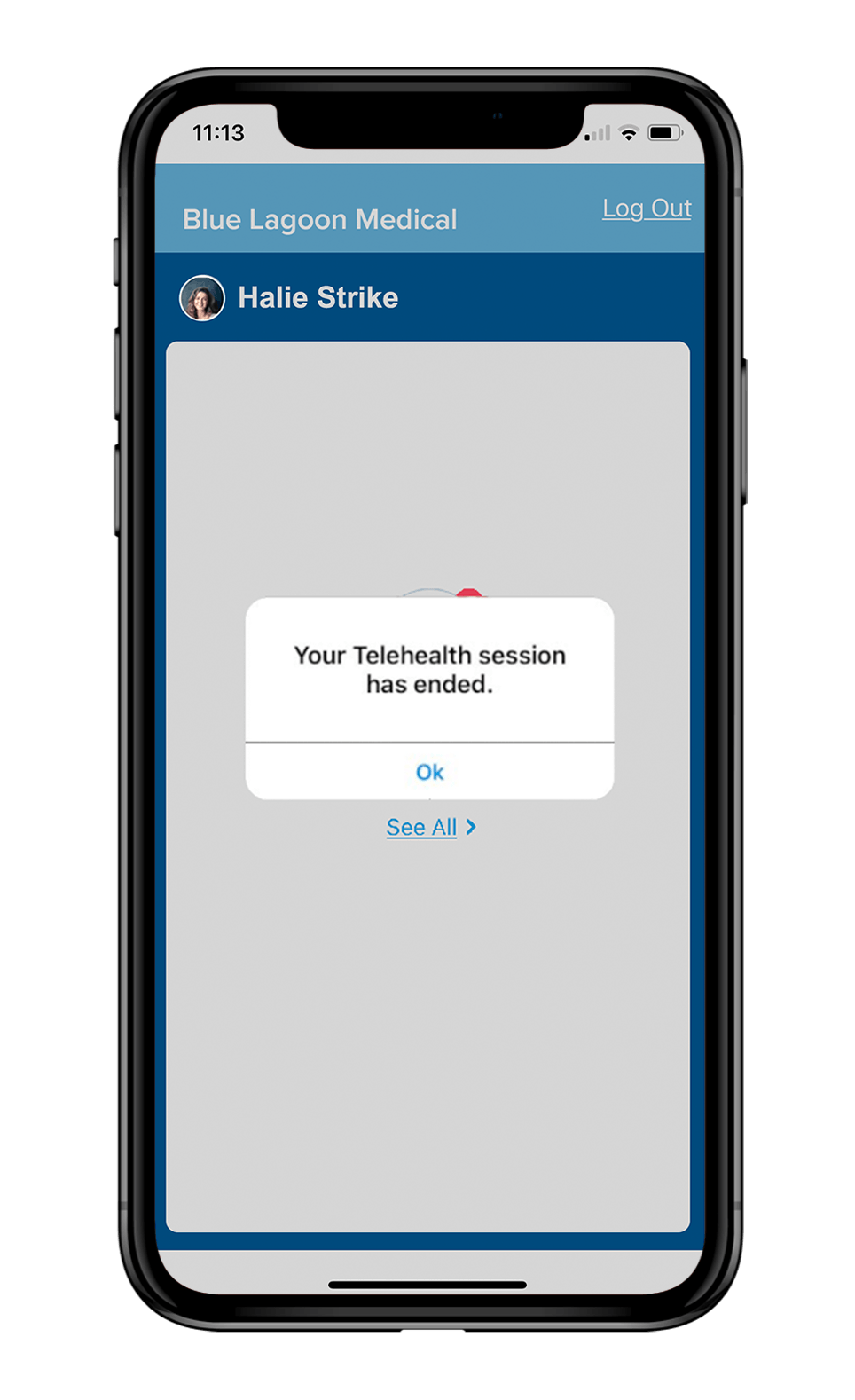Steps for a Successful Telehealth Appointment with Your Provider
Completing a telehealth appointment with your provider is as easy as 1, 2, 3!
![]()
Mobile – iOS (iPhone) App Instructions

CREATE A PATIENT PORTAL LOGIN
Accept Breeze Patient Portal invitation
If you have not already signed up for the Breeze Patient Portal, check to see if you’ve received an email or text invitation (based on your contact preference).
Haven’t received an invitation? Check your junk mail. If you don’t see it there, contact the practice to confirm your email address and (optional) cell phone number and have an invitation re-sent.
Once you receive the invitation, open it and click the Let’s Get Started button (email) or hyperlink (text) to register for your Breeze Patient Portal account.
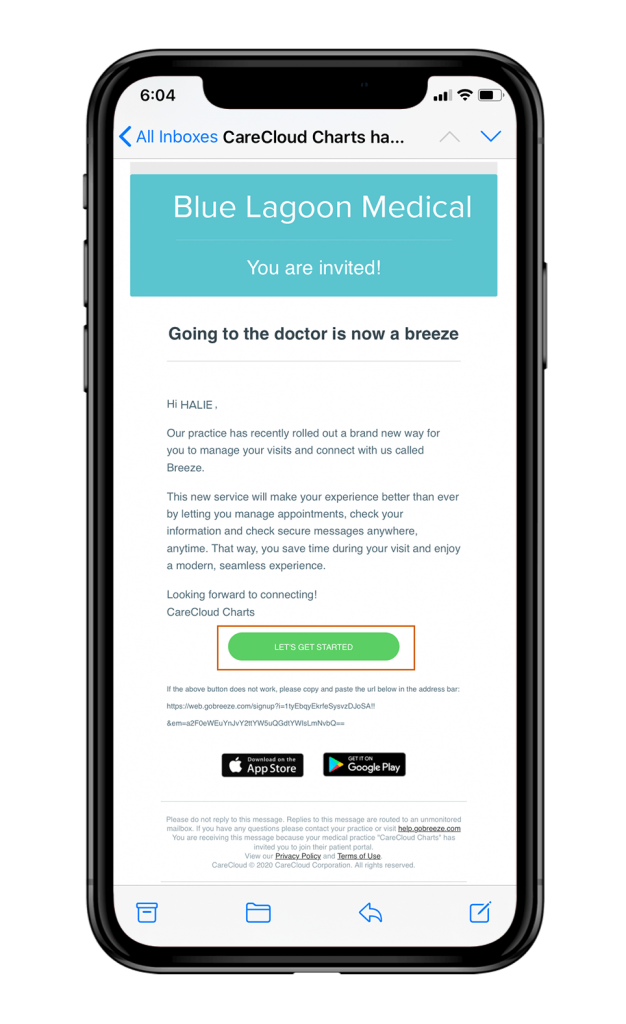
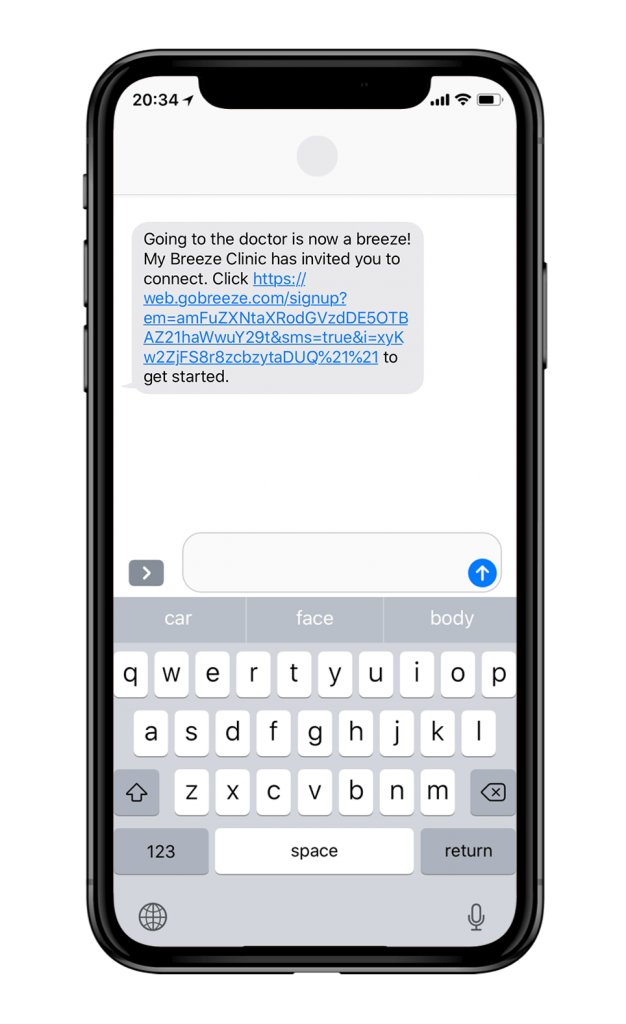
Register for a Breeze Patient Portal account
You will be brought to a sign up page on https://web.gobreeze.com/. Fill in your name, date of birth, email address and create a password. Click Sign Up to create your patient portal account.
Note: The email address and password you use to create your Breeze Patient Portal account will be the credentials you use to sign into CareCloud Live for your telehealth appointment.
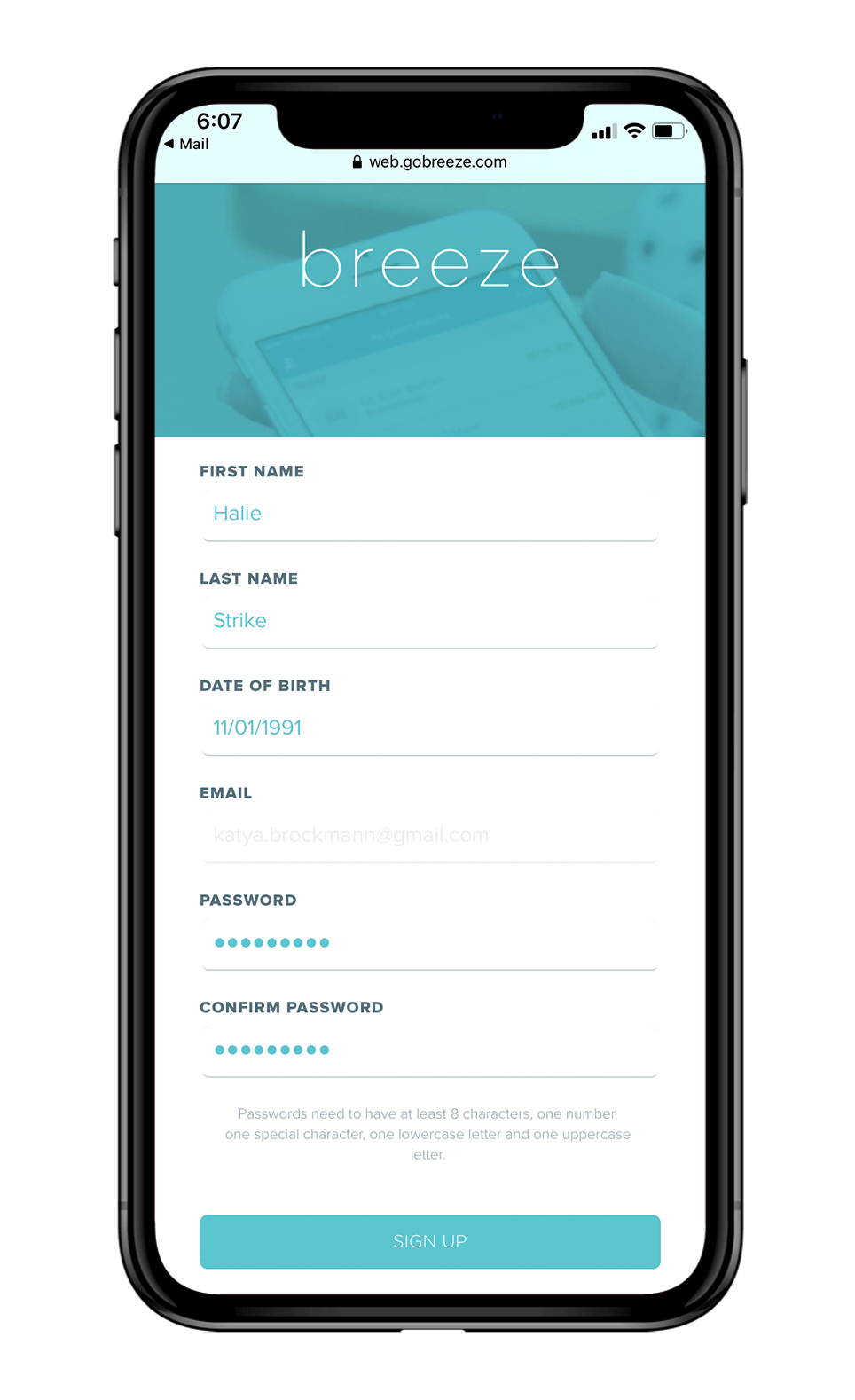

PREPARE FOR YOUR TELEHEALTH APPOINTMENT
View appointment reminder
You will receive an email and text reminder from your practice with information about your telehealth appointment.

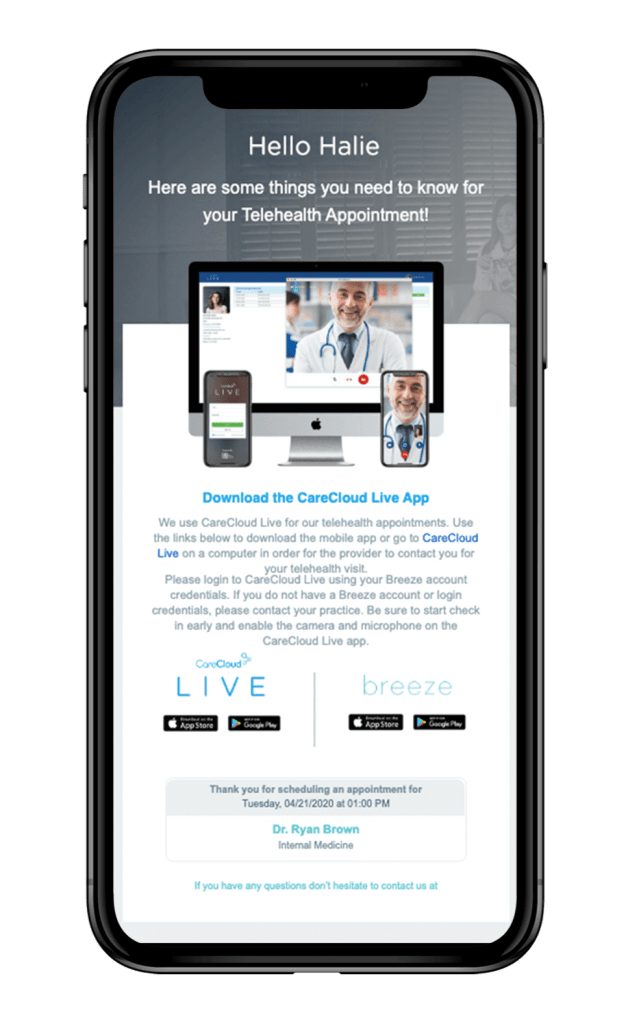
Open CareCloud Live
Tap the Open button once downloaded or tap the CareCloud Live app ![]() icon from your iPhone app menu.
icon from your iPhone app menu.

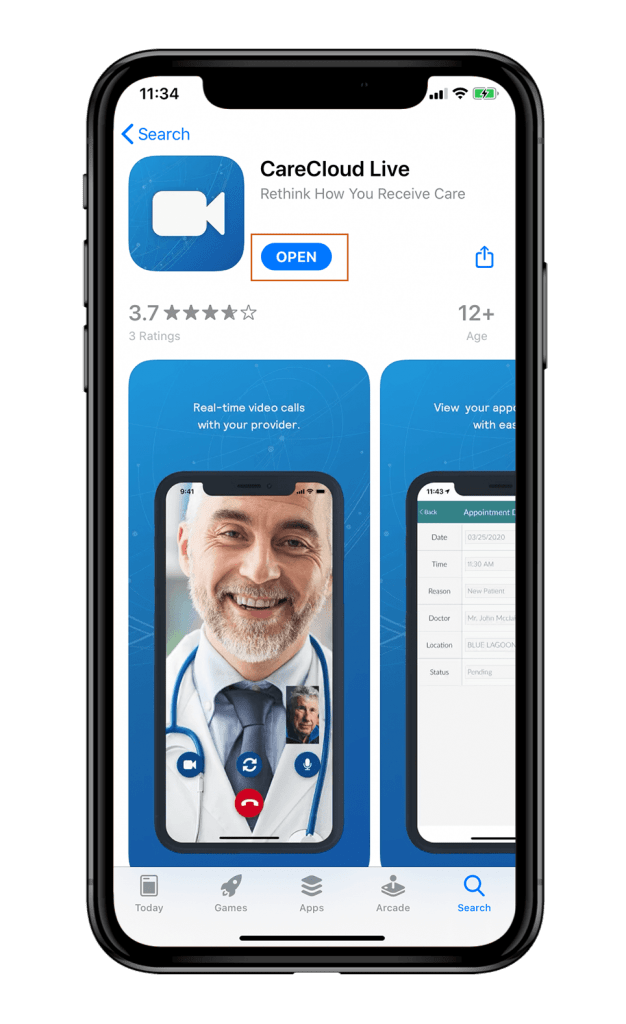
Log into CareCloud Live
On the CareCloud Live login screen, enter your Breeze Patient Portal email address and password and tap Login. Once the credentials are verified, you will be logged in.
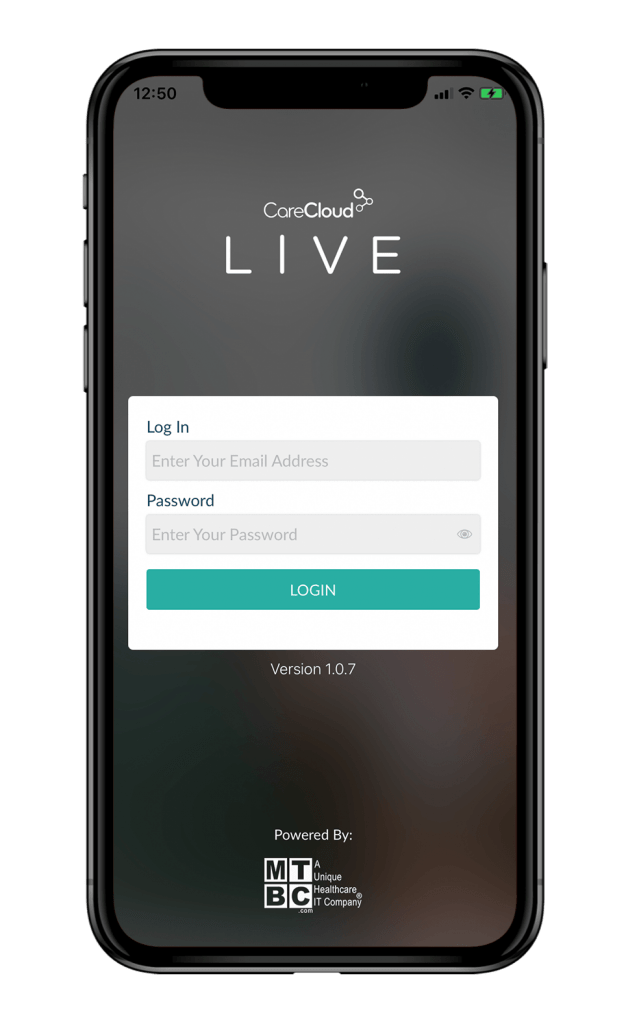
Allow notifications, camera and microphone access
You will be prompted to allow CareCloud Live to send you push notifications and have access to your camera and microphone. Tap Allow for each.
Note: This is required to receive the telehealth call from your provider.
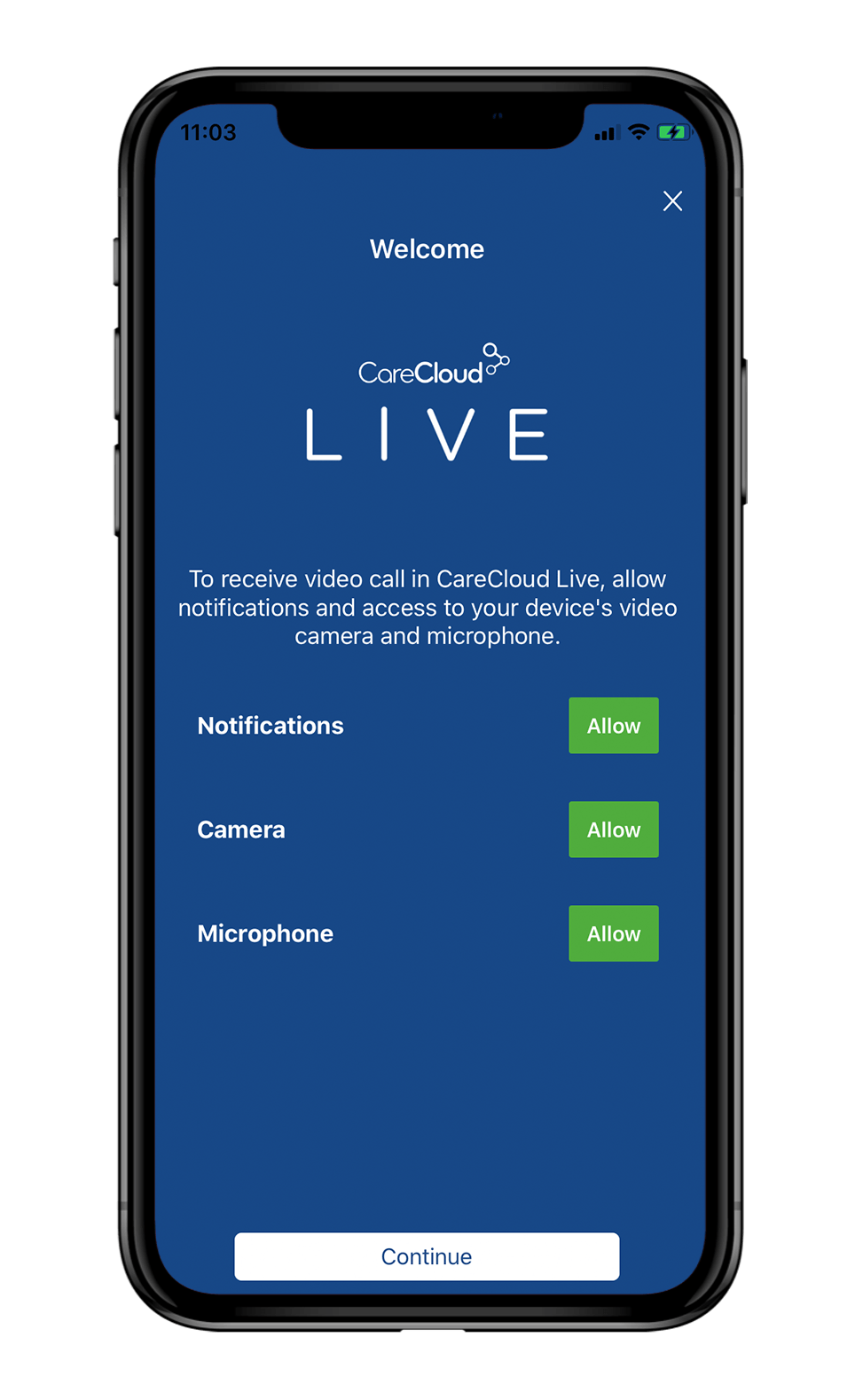
Confirm notifications, camera and microphone access
On the subsequent popups, tap Allow to allow CareCloud Live to send you notification and OK to provide CareCloud Live access to your camera and microphone.


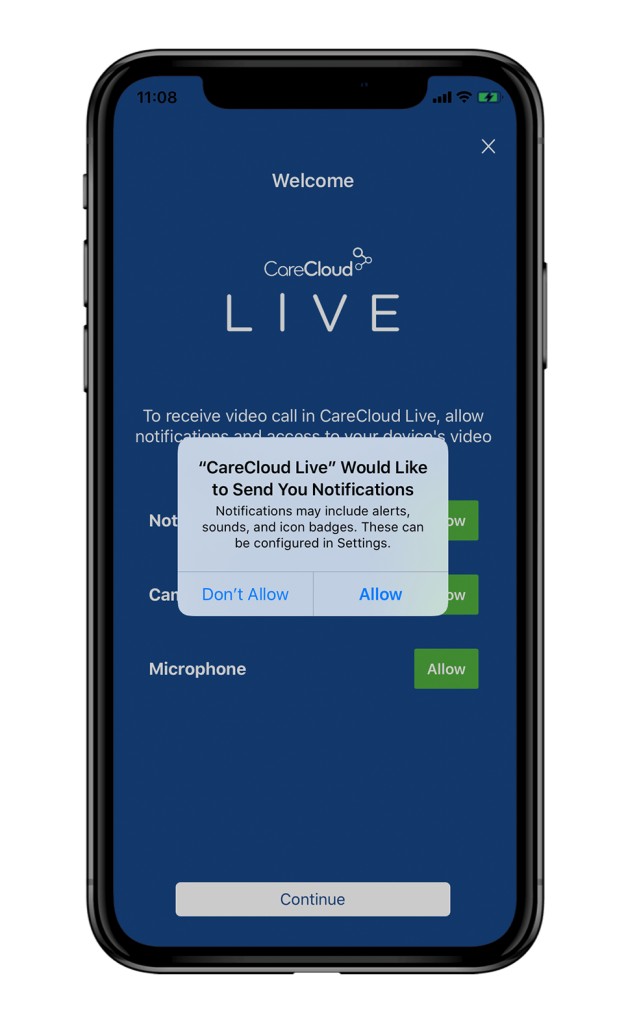
Verify notifications, camera and microphone access
After enabling your camera, microphone and notifications, you should see the text Allowed after each. Tap Continue.
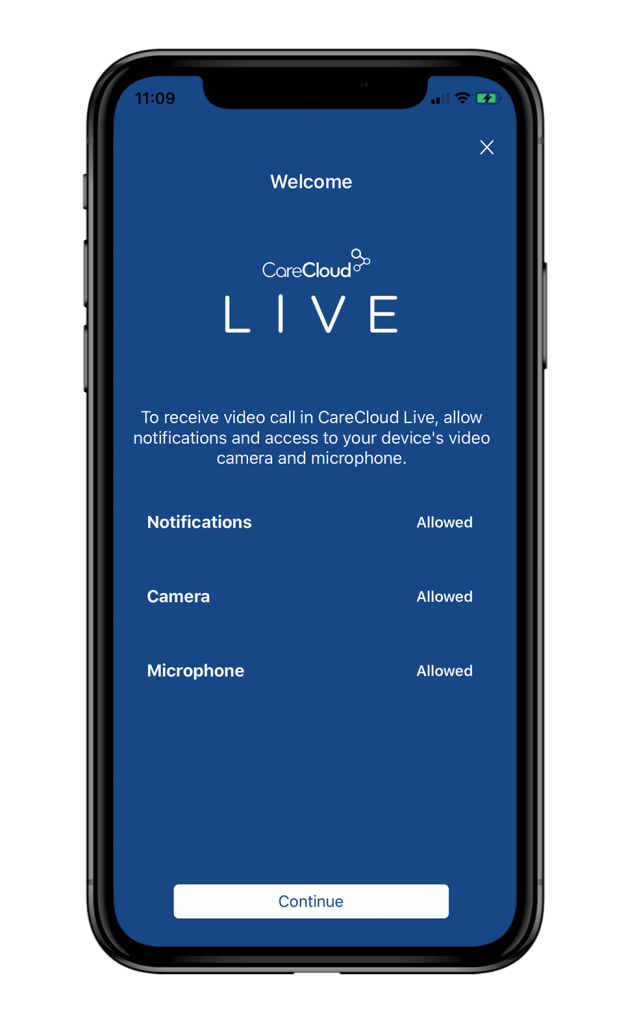
View Upcoming Appointment
You will be brought to a screen listing your upcoming telehealth appointment.
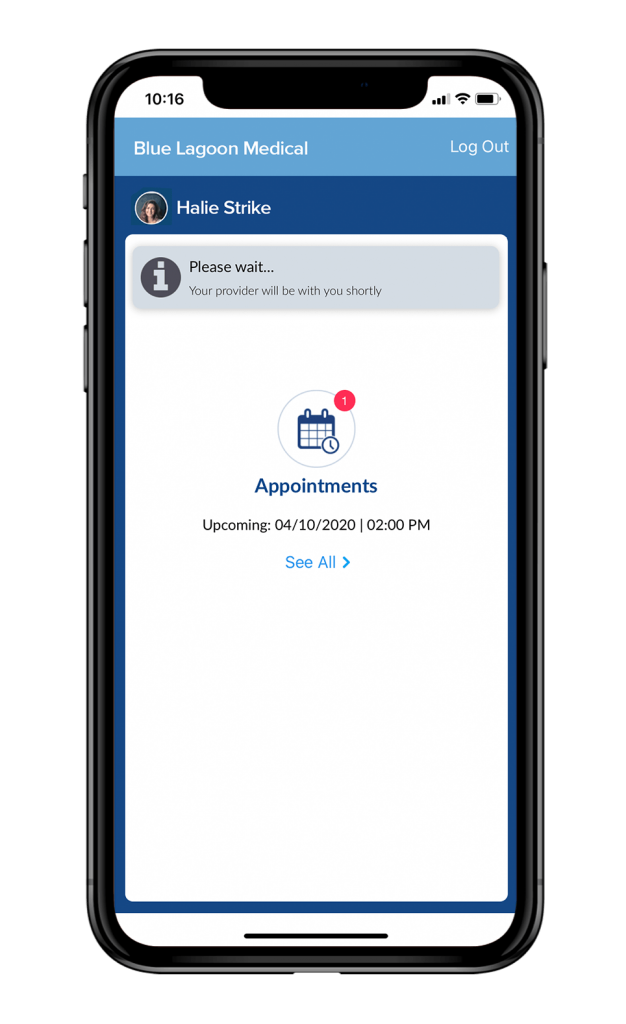
View All Upcoming Appointments
Click See All > to see a list of all of your upcoming telehealth appointments.
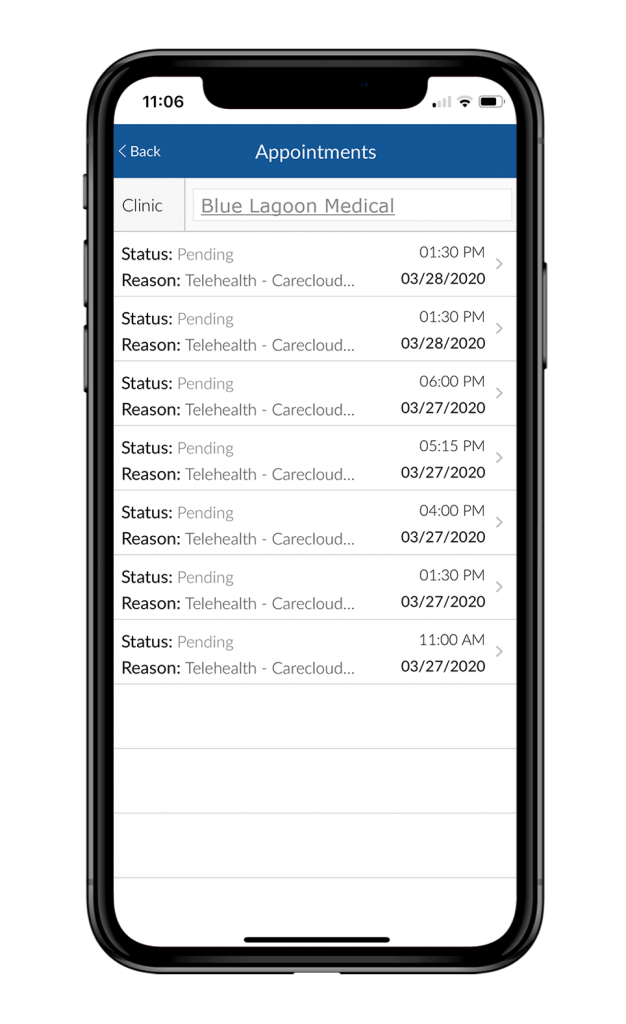
View Appointment Details
Tap on an appointment in the list to see the appointment details.
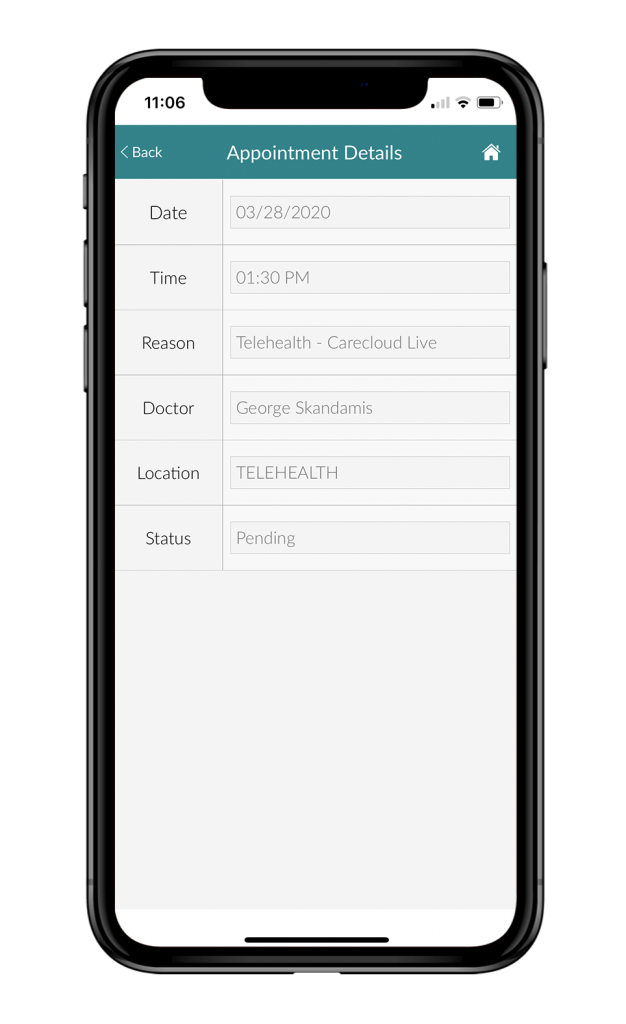

COMPLETE YOUR TELEHEALTH APPOINTMENT
You must be logged into the CareCloud Live app in order to receive and complete your telehealth appointment.
Log into the CareCloud Live app
At the time of your scheduled telehealth appointment, log into the CareCloud Live app ![]() with your Breeze Patient Portal email address and password.
with your Breeze Patient Portal email address and password.
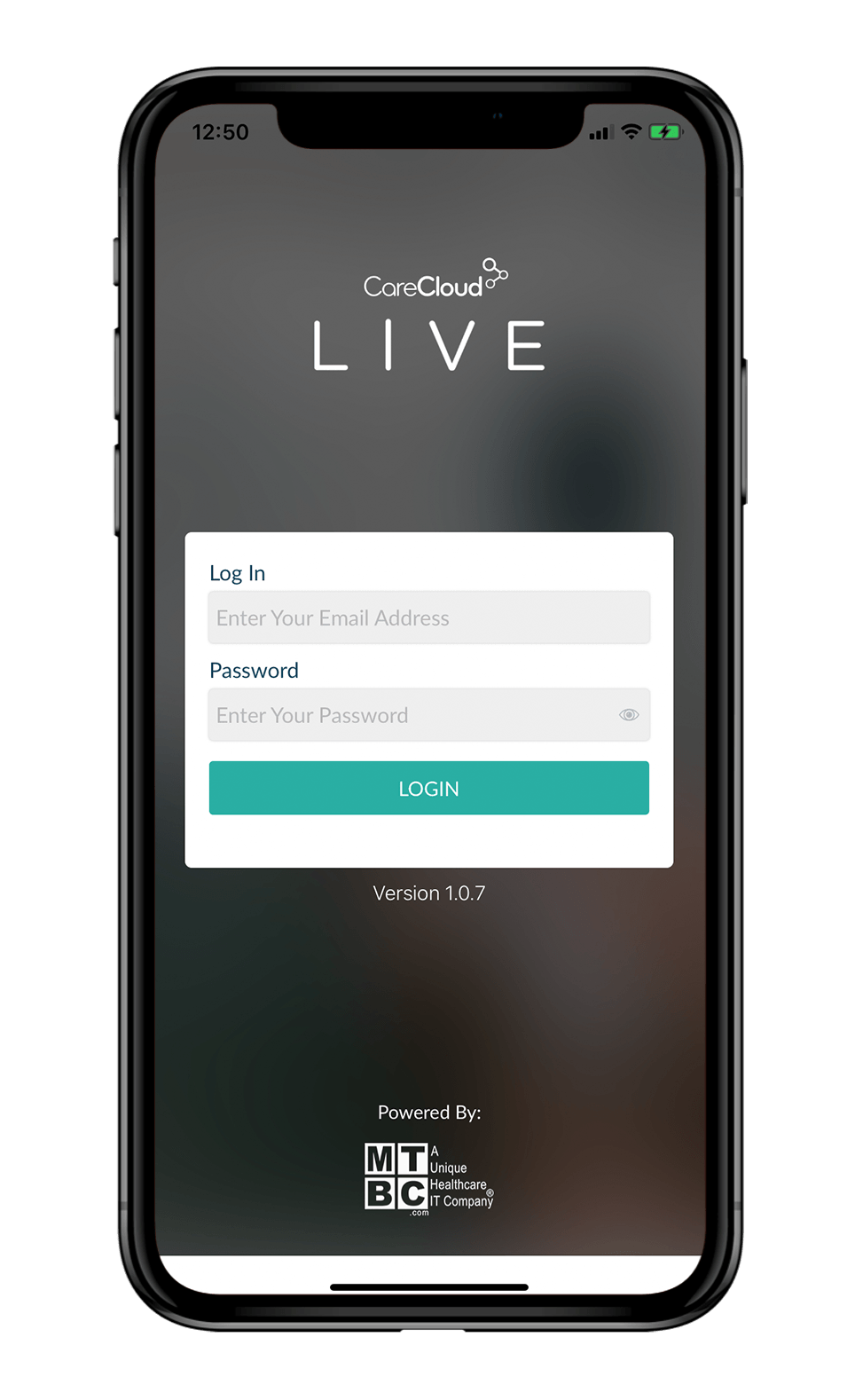
Accept telehealth call
You will receive an incoming call from your provider. Tap Accept on the incoming call notification.
Note: Notifications must be enabled for CareCloud Live for you to receive the call. See instructions for enabling notifications above.
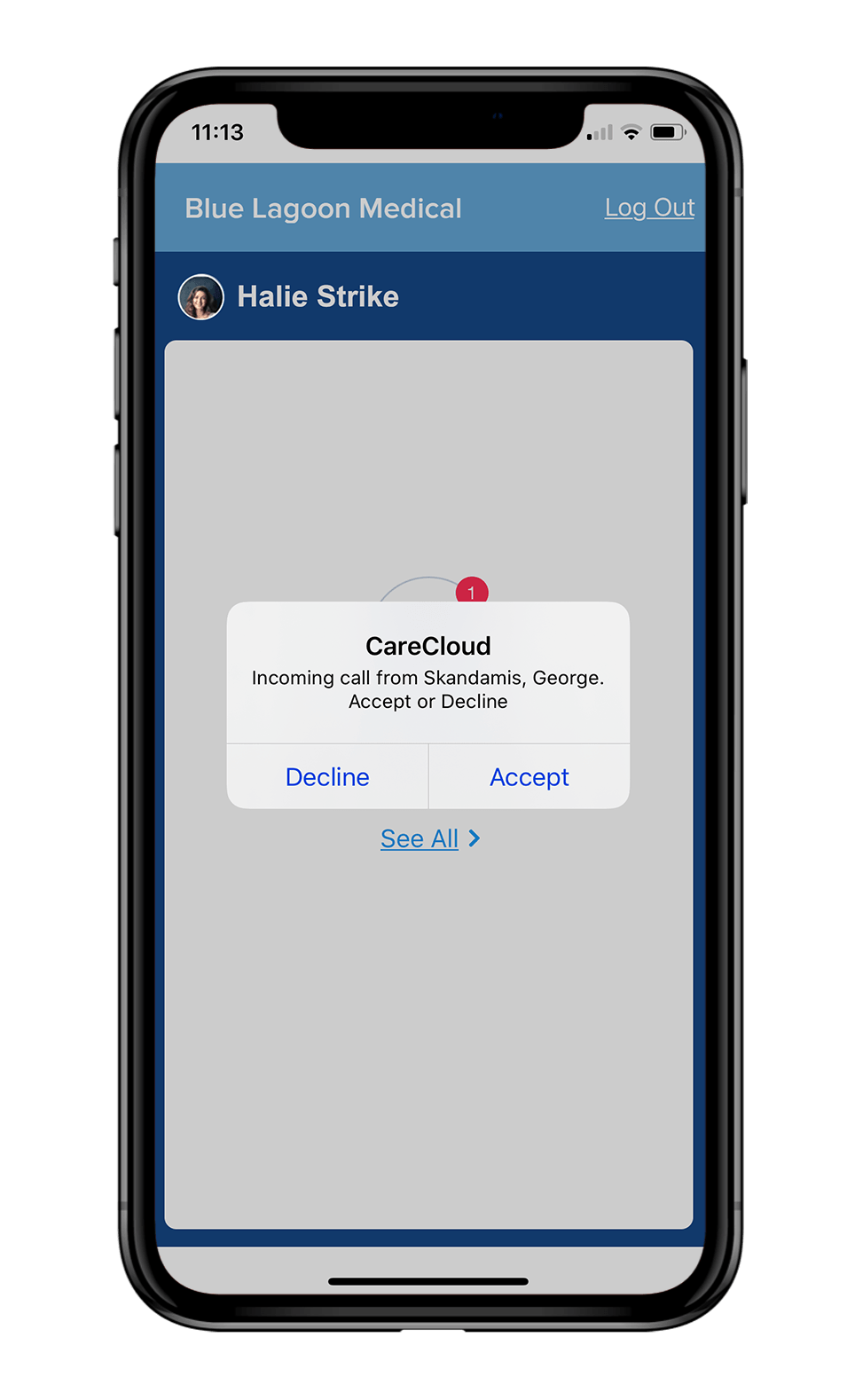
Attend telehealth appointment
Once the call has connected, you will see and hear your provider.
![]() Tap to disable your camera
Tap to disable your camera
![]() Tap to reverse the camera
Tap to reverse the camera
![]() Tap to disable your microphone
Tap to disable your microphone
![]() Tap to end the call
Tap to end the call
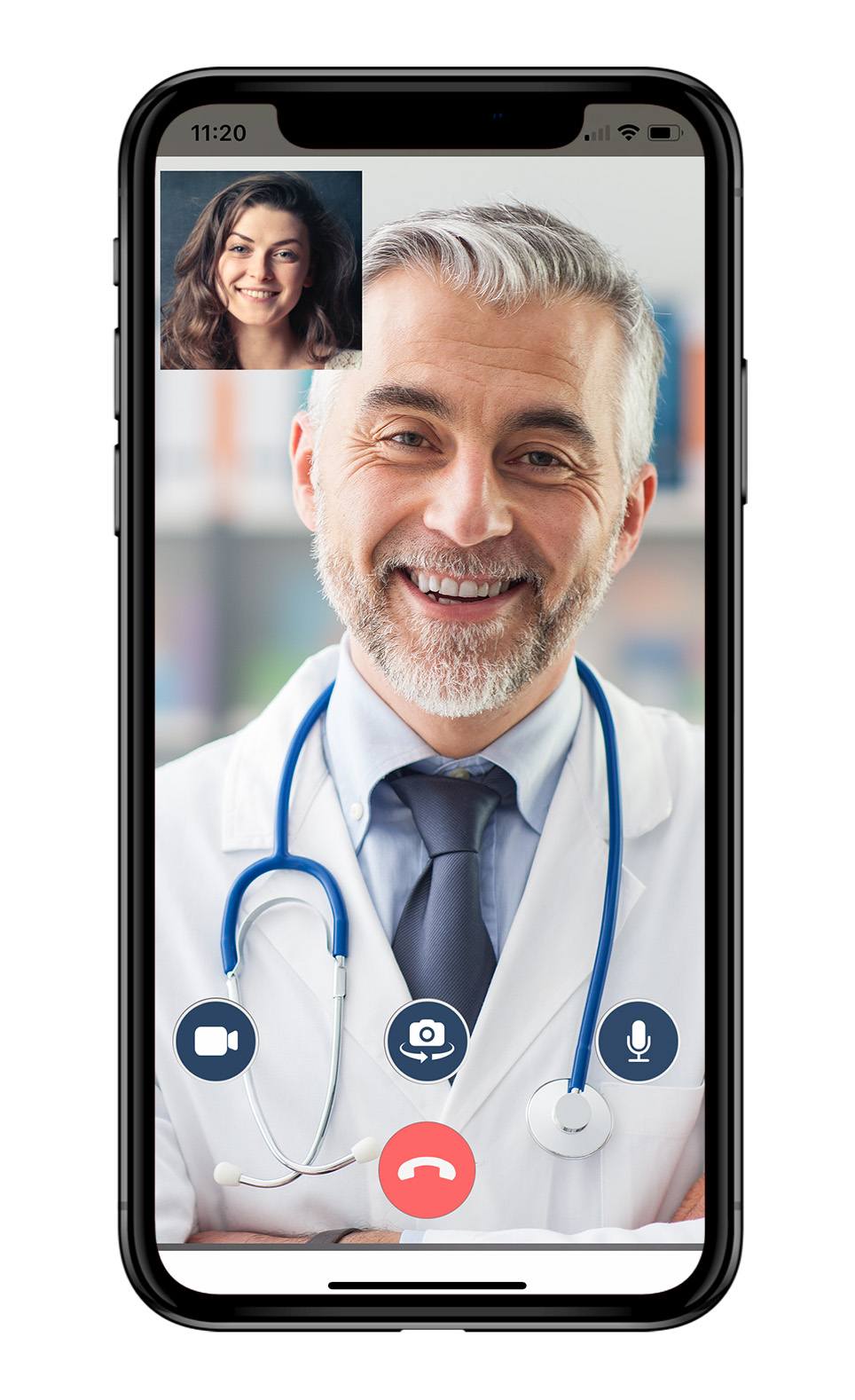
Complete telehealth appointment
When the call is completed, tap OK to end the telehealth appointment. You can now close the CareCloud Live app.