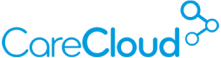-
- NASDAQ: CCLD $1.98
- 1-877-342-7517
Connect with your patients anytime, anywhere through secure, HIPAA-compliant video calls. CareCloud’s telehealth services make virtual visits seamless, convenient, and fully integrated into your practice.

Everything you need in one seamless platform, scheduling, EHR, billing, and telehealth, all working together effortlessly. CareCloud’s all-in-one subscription simplifies practice management so you can focus on patient care.
CareCloud Live protects patient data with end-to-end encryption, meeting HIPAA, HITECH, and other compliance standards.
Book, reschedule, and manage telehealth appointments effortlessly with built-in patient reminders to reduce no-shows.
Conduct high-quality virtual visits with screen sharing and seamless EHR access for better patient engagement.
Reduce missed appointments with email, SMS, and push notifications, cutting administrative workload.
Syncs with EHR and billing systems to simplify documentation and ensure reimbursement eligibility.
Host up to five attendees per session for collaborative, family-inclusive care.
CareCloud telehealth software offers real-time, high-quality video consultations with screen sharing, allowing providers to review reports seamlessly during sessions.
Our EHR-integrated telehealth platform ensures patient data flows smoothly, eliminating data silos and enhancing care coordination. With automated appointment reminders, practices can reduce waiting time by up to 30%* improving efficiency and revenue.
Plus, CareCloud Telehealth Software supports multi-participant video calls (up to 5 attendees), making providing family-inclusive, collaborative care easier.

CareCloud Telehealth supports multi-participant video calls, allowing up to five attendees per session. This enables seamless collaboration between providers, specialists, caregivers, and family members.
Integrated staff participation ensures smooth workflow management, improving efficiency. Secure, high-quality video and audio enhance patient engagement.


CareCloud’s telehealth platform features an intuitive conference interface for group consultations. Providers can share screens, send real-time messages, and access EHR data during sessions.
The system supports high-quality video and audio for uninterrupted virtual visits. Secure encryption ensures privacy and compliance with healthcare standards.
Scheduling telehealth visits is simple with CareCloud’s one-click EHR scheduling. Providers can book, reschedule, and manage appointments directly within the system.
Automated reminders via SMS and email reduce no-shows and improve patient attendance. Real-time calendar syncing ensures seamless coordination for both providers and patients.


Patients can easily schedule and manage telehealth visits through CareCloud’s secure patient portal. The platform provides access to virtual consultation links, appointment reminders, and medical records.
Secure messaging allows direct communication with providers for follow-ups and inquiries. A user-friendly interface ensures a smooth patient experience.
CareCloud’s centralized appointment dashboard streamlines telehealth visit management. Providers can track upcoming sessions, modify schedules, and access patient details in real-time.
Automated notifications keep patients informed about their appointments. The system integrates seamlessly with EHR and billing, reducing administrative workload.

Keep patient data secure with encrypted calls, messaging, and role-based access, all fully HIPAA-compliant.
Reliable, cloud-based telehealth for seamless access, automatic updates, and strong data protection.
Quick, expert-led training ensures a smooth setup and maximized efficiency for your practice.
Transition to CareCloud effortlessly with a seamless onboarding process and expert support every step of the way.
CareCloud’s telehealth software enhances virtual patient care with HIPAA-compliant, secure video calls and advanced features that summarize sessions and integrate with your electronic health records.
Telemedicine means providing medical services like consultations and follow-up appointments remotely. Telehealth includes telemedicine and covers health education, wellness tracking, virtual therapy, and ongoing patient support, giving a more complete healthcare experience.
CareCloud’s telehealth software meets HIPAA compliance requirements, safeguarding patient privacy. Secure encryption methods protect sensitive data during video calls and messaging. Regular security audits maintain the platform’s integrity.
Yes! CareCloud Live makes scheduling telehealth appointments simple and seamless. With integrated appointment management and automated patient reminders, providers and patients can easily book, reschedule, and join secure video calls from any device.
We’re Here to Help
Our experts are ready to assist
you in real-time.